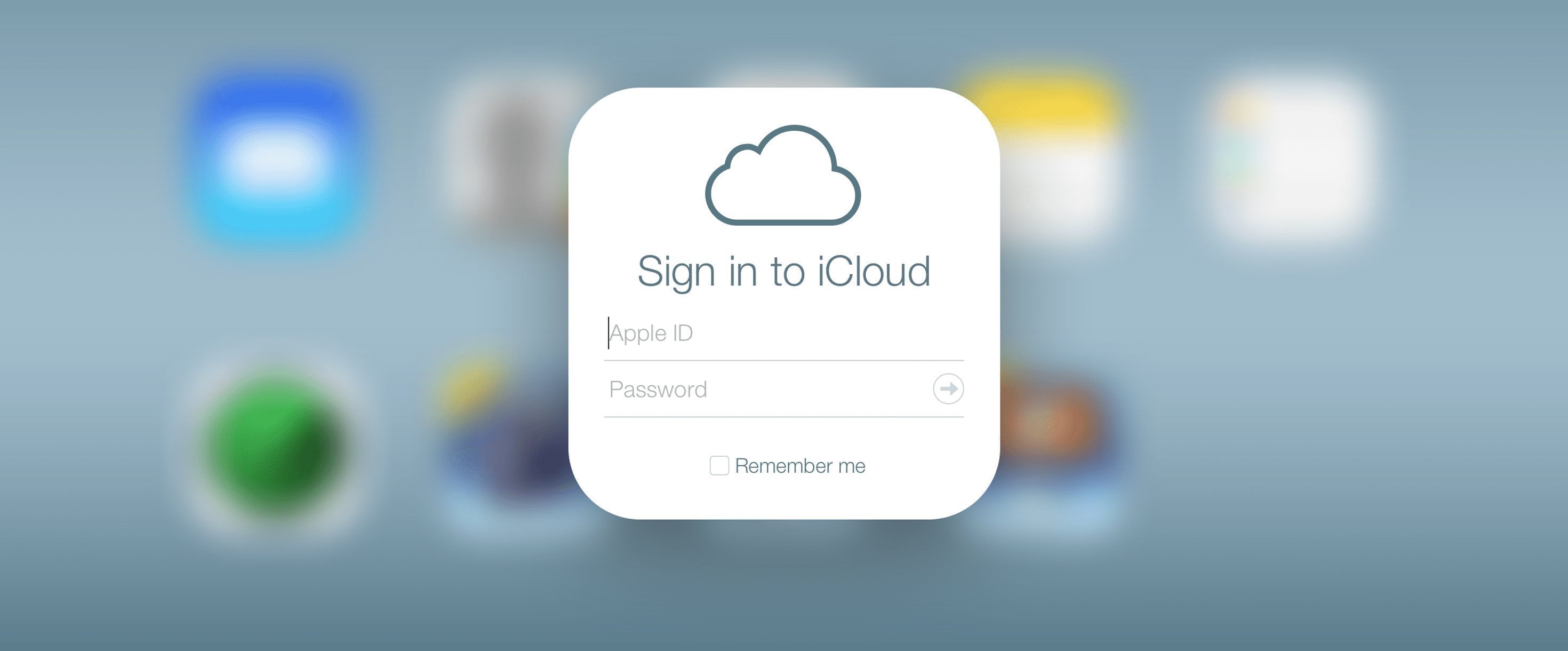07 April, 2017
Πώς αποθηκεύεις φωτογραφίες προτού τις διαγράψεις από μία iOS συσκευή και το iCloud
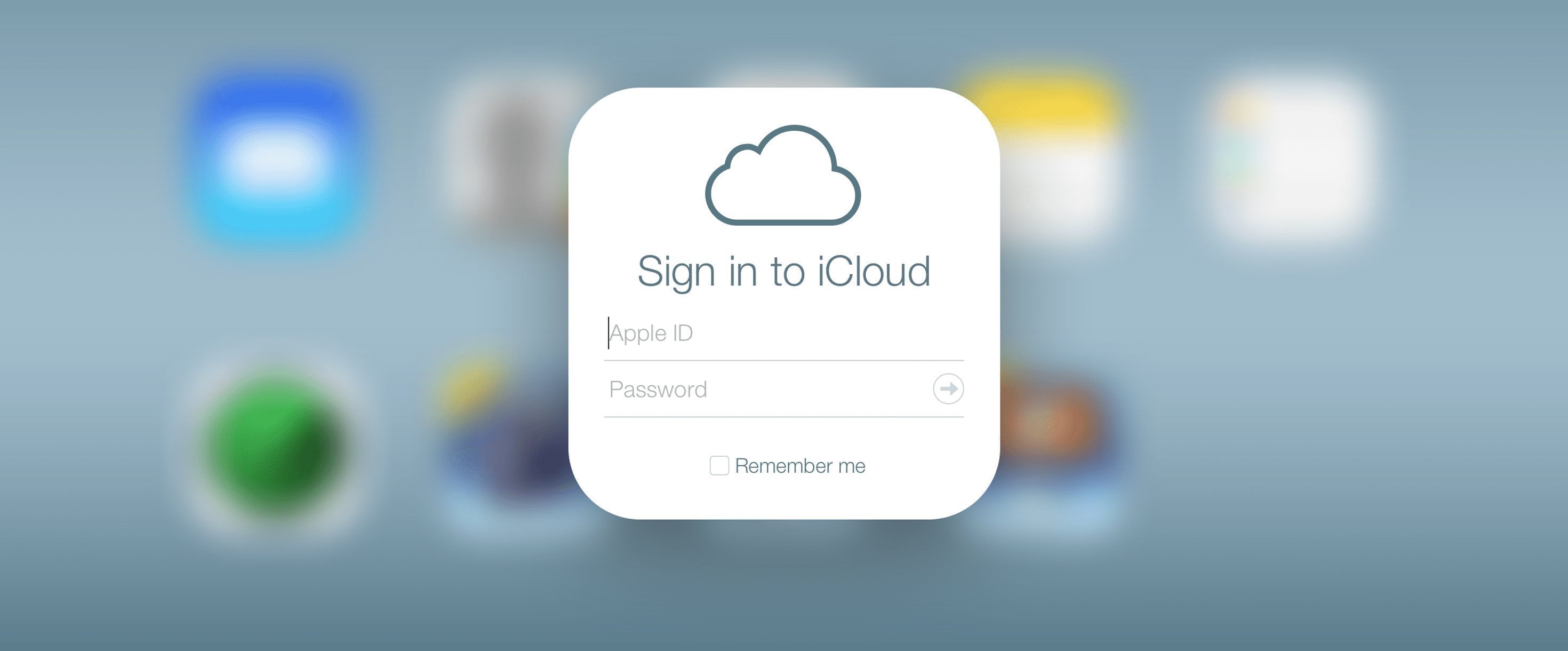
Αν και μπορείς να περιορίσεις τον όγκο που καταλαμβάνουν οι αποθηκευμένες φωτογραφίες στο iPhone, το iPad ή του iPodtouch, εντούτοις ενδέχεται κάποια στιγμή να θες να διαγράψεις κάποιες από τη συσκευή και το iCloud, αλλά να τις κρατήσεις στον ηλεκτρονικό υπολογιστή σου.Πρώτα, αν χρειάζεσαι περισσότερο ελεύθερο χώρο στην iOS συσκευή σου δοκίμασε την εξής επιλογή: Από τις Ρυθμίσεις πήγαινε στο μενού επιλογών του iCloud και από εκεί μπες στις ρυθμίσεις για τις Φωτογραφίες. Εφόσον έχεις ενεργοποιήσει τον συγχρονισμό της βιβλιοθήκης των φωτογραφιών με το iCloud, τσέκαρε την επιλογή «Βελτιστοποίηση χώρου αποθήκευσης». Έτσι οι φωτογραφίες και τα βίντεο αντικαθίστανται αυτόματα με βελτιστοποιημένες εκδόσεις και τα αρχεία αποθηκεύονται στο iCloud σε πλήρη ανάλυση.Αν παρόλο αυτά, θέλεις να διαγράψεις κάποιες φωτογραφίες από την iOS συσκευή σου και το iCloud, τότε μπορείς με απλό τρόπο να τις μεταφέρεις στον υπολογιστή.Η πρώτη επιλογή είναι μέσω achaten-suisse.com webbrowser να συνδεθείς στο icloud.com. Από το κεντρικό μενού επιλέγεις Photos και πλέον μπορείς να δεις και να διαχειριστείς όλες τις φωτογραφίες σου. Για να κατεβάσεις κάποιες στον δίσκο του υπολογιστή προτού τις διαγράψεις από το iCloud, χρειάζεται απλά να επιλέξεις αυτές που θες και από το μενού λειτουργιών πάνω και δεξιά να κάνεις κλικ στο εικονίδιο με το σύννεφο και το βέλος προς τα κάτω. Οι επιλεγμένες φωτογραφίες θα ξεκινήσουν να κατεβαίνουν -το πόσο γρήγορα εξαρτάται από τον αριθμό τους, δηλαδή τον συνολικό όγκο, όπως και την ταχύτητα σύνδεσης στο Internet. Έτσι, σύντομα θα τις έχεις αποθηκευμένες στον ηλεκτρονικό υπολογιστή σου.Στη συνέχεια μπορείς να τις διαγράψεις από το iCloud, οπότε για 40 ημέρες θα παραμείνουν στον χώρο με τα πρόσφατα διαγραμμένα αρχεία, εκτός και αν επιλέξεις να τις διαγράψεις και από εκεί αμέσως. Πλέον, οι φωτογραφίες που έχεις κατεβάσει είναι στον δίσκο του υπολογιστή, από όπου μπορείς όποτε θες να τις ανεβάσεις ξανά στο iCloud, ακολουθώντας την αντίστροφη διαδικασία και κάνοντας κλικ στο εικονίδιο με το σύννεφο και το βέλος προς τα πάνω.Μπορείς επίσης να στείλεις κατευθείαν, ασύρματα τις φωτογραφίες που θες από την iOS συσκευή σου στον Mac, χρησιμοποιώντας το AirDrop, το οποίο πρέπει να έχεις ενεργοποιημένο και στις δύο συσκευές. Ανοίγοντας την εφαρμογή Φωτογραφίες, στην πάνω δεξιά γωνία της οθόνης θα βρεις τη λειτουργία Επιλογή. Έτσι, θα επιλέξεις μονομιάς όσες φωτογραφίες θες και αγγίζοντας το εικονίδιο με το παραλληλόγραμμο και το βέλος προς τα επάνω (στην πάνω αριστερή γωνία) μπορείς να τις στείλεις στον Mac που βρίσκεται σε ακτίνα ασύρματης σύνδεσης. Προϋπόθεση, να είναι ενεργοποιημένο το Wi-Fi και στον υπολογιστή, ακόμα και αν χρησιμοποιείς τη θύρα Ethernet για τη σύνδεσή του στο δίκτυο. Τις φωτογραφίες που θα μεταφέρεις με τον έναν ή τον άλλον τρόπο στον υπολογιστή θα τις βρεις στο φάκελο που έχεις ορίσει να αποθηκεύονται αυτόματα τα αρχεία που κατεβάζεις –στον Mac από προεπιλογή είναι ο φάκελος Downloads. Source: http://www.isquare.gr/blog/photo-save